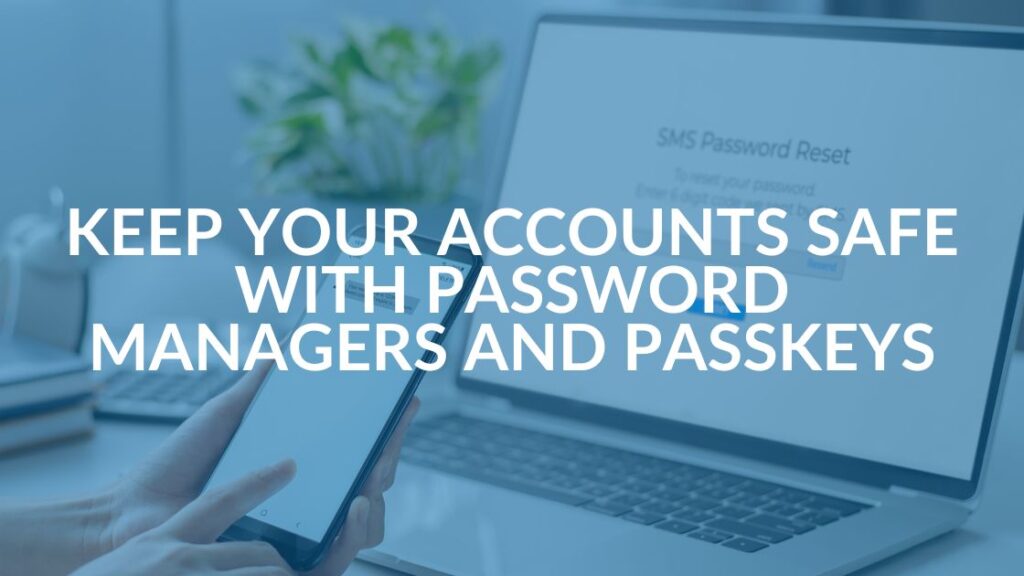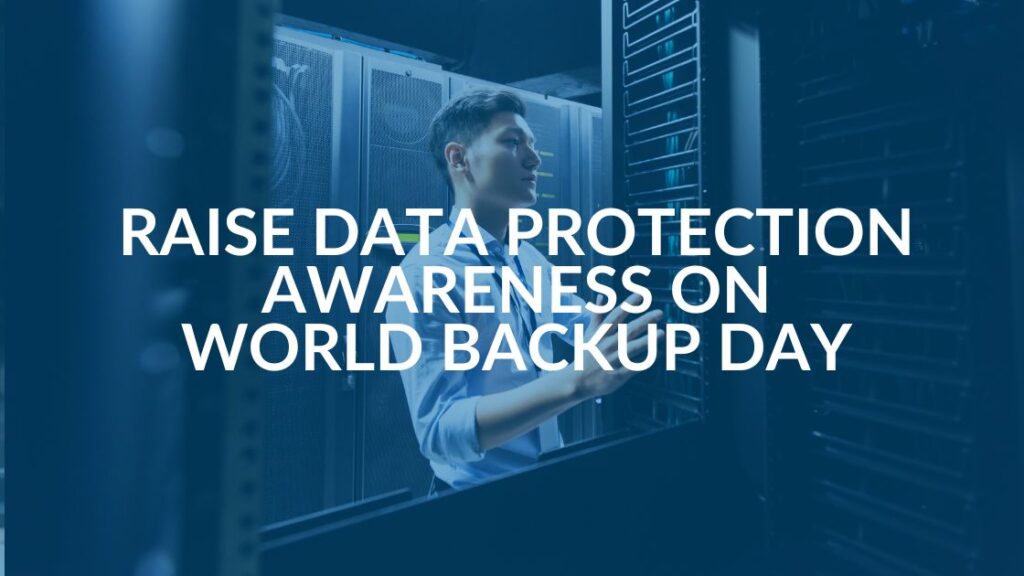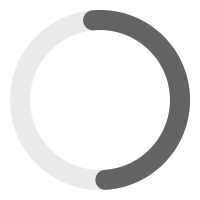Tech Tip Video #1: How to Send an Encrypted Email in Microsoft 365
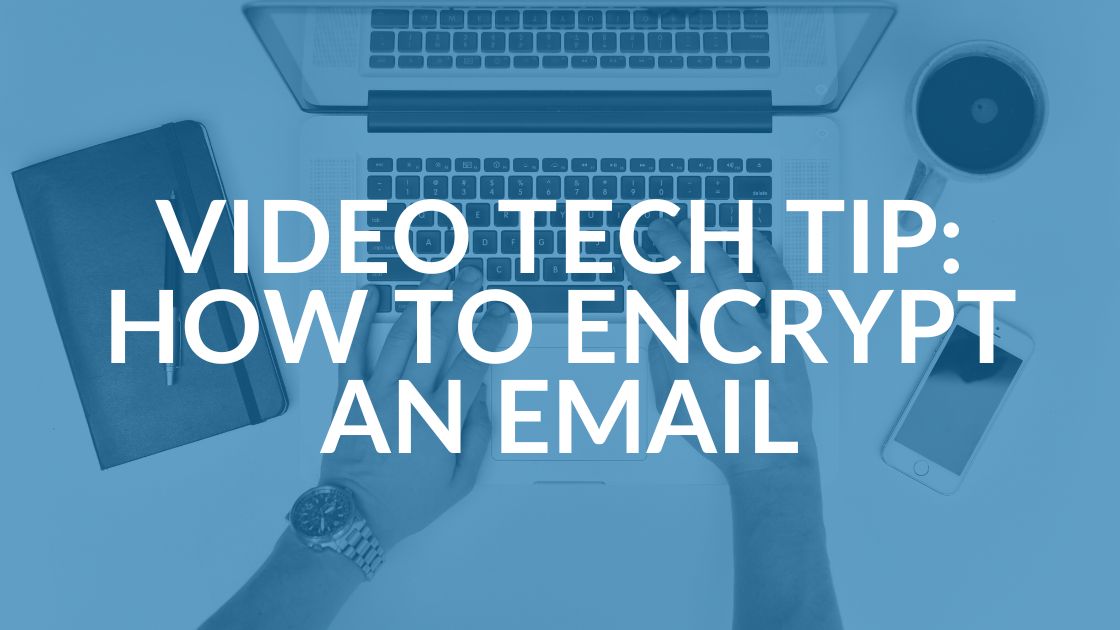
We’ll start with the easiest. First you’ll draft a new email and then select your recipient. We’ll just use myself in this case. Go ahead and add your subject, your body and then once you’re done composing your message, go to options and then select encrypt. Go ahead and send it. And there we go. The encrypted message has been received.
The second way to encrypt the message is still pretty easy, but a little bit different. Let’s show you that. For starters, you’ll draft another new email. Do your recipient, go ahead and do your subject line and this time, make sure to use brackets and type in either the word “secure” or “encrypt” between the brackets. Either one will work for our purposes. Then finish composing your message and send it as normal. Success. As denoted by the lock icon, both messages have been encrypted, but using both methods.
That’s really all there is to it. But we’ll go ahead and show you what it looks like when your recipient gets an encrypted message and how they can view it. If that recipient has a Microsoft account or works for your same company, the messages really won’t look any different. As an example, I sent these to myself and I can open them relatively normally. However, if you’re sending an encrypted message to somebody outside of your organization or to someone that doesn’t have a Microsoft account or to someone that’s using their account from outside of your organization, there are a few more steps involved.
In this example, we’ll show you what happens when we send an encrypted email to a Gmail account, but this will still apply to other email hosts as well. Just like before, we’re going to draft a new email. This time it’s going to be to an outside user at a Gmail address. Go ahead and do the test and then we’ll go to options, encrypt, and we’ll send it. Now we’re in Gmail. As you can see, I’ve received the message from myself. Go ahead and try to open it. Your recipient will have an option to read the message, but they won’t actually be able to view the contents, select, read the message. That’ll open up this screen. If you sign in with the account it was sent to, you can view it natively. Otherwise they’ll probably need to sign in with the one time passcode. Let’s go ahead and select that. Leave the screen up and go back to your inbox. You’ve now got an email from Microsoft with your passcode. Go ahead and open it and copy the passcode. Go back to the original tab and put the passcode in. And there’s our test message.
Be Aware When Learning How to Send an Encrypted Email
One note of caution, some email providers will flag encrypted emails as spam. So your recipient may need to go and check their junk folder. That’ll depend on which email host that it’s located. In Outlook, it’s right there in your viewing panel. In Gmail, there’s a trash or spam category it could end up in. Thank you.
Need More Technology Help or Support?
Contact Intrust for a consultation today. We’re happy to help our clients be more safe and productive by taking full advantage of the tools they’ve already invested in.
Share this Blog
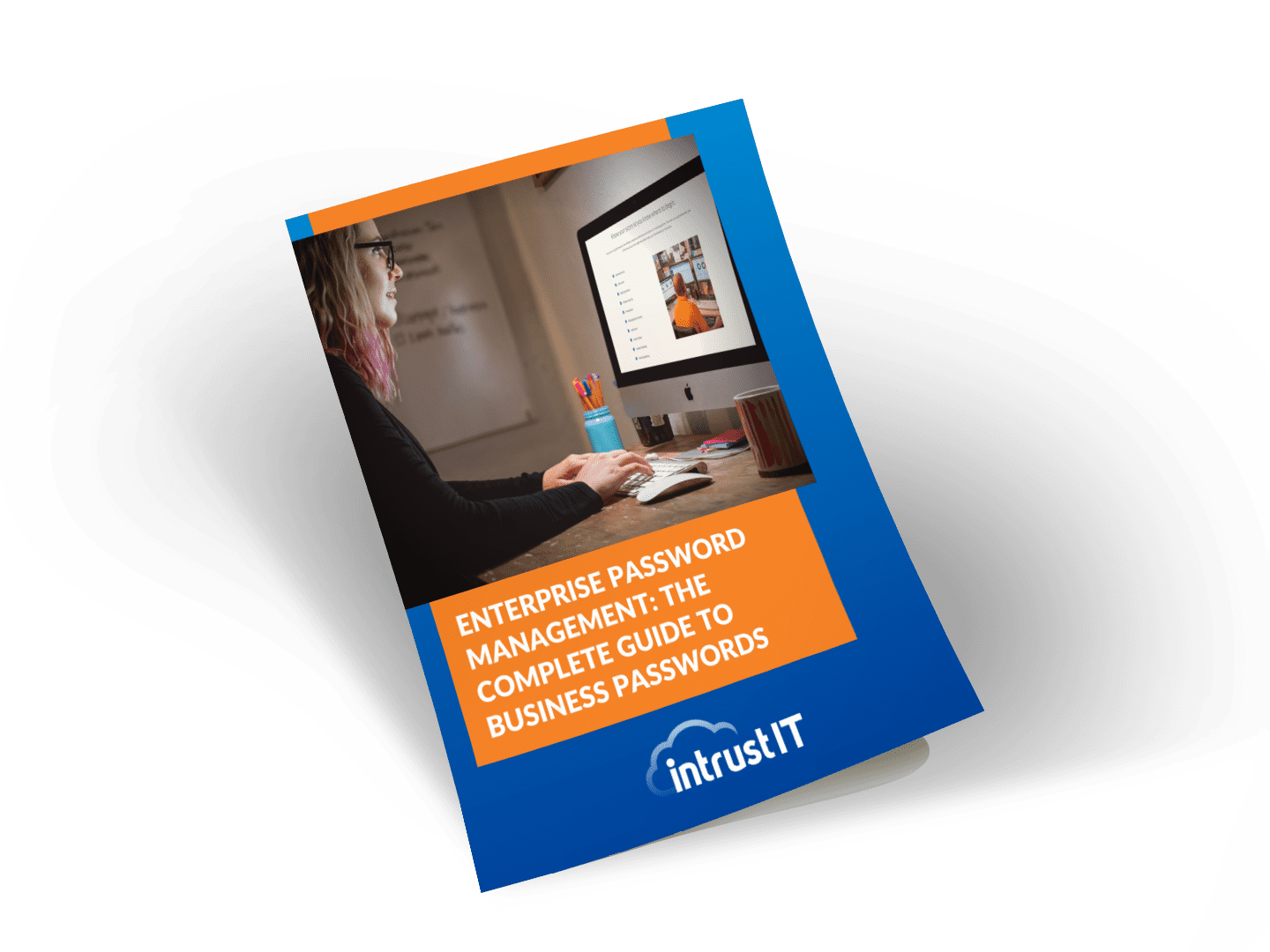
Is Your Name or Birthday a Part of Your Password?
If so, you’re a part of the 59 percent of people who don’t follow proper password hygiene. More than 70 percent of passwords are used for more than one system, meaning if cybercriminals crack one, they can access a lot more accounts.
Our free Enterprise Password Management Guide will give you the best password hygiene practices to help you secure your computer and your business.
Download the Guide
Explore the Latest Trends in IT
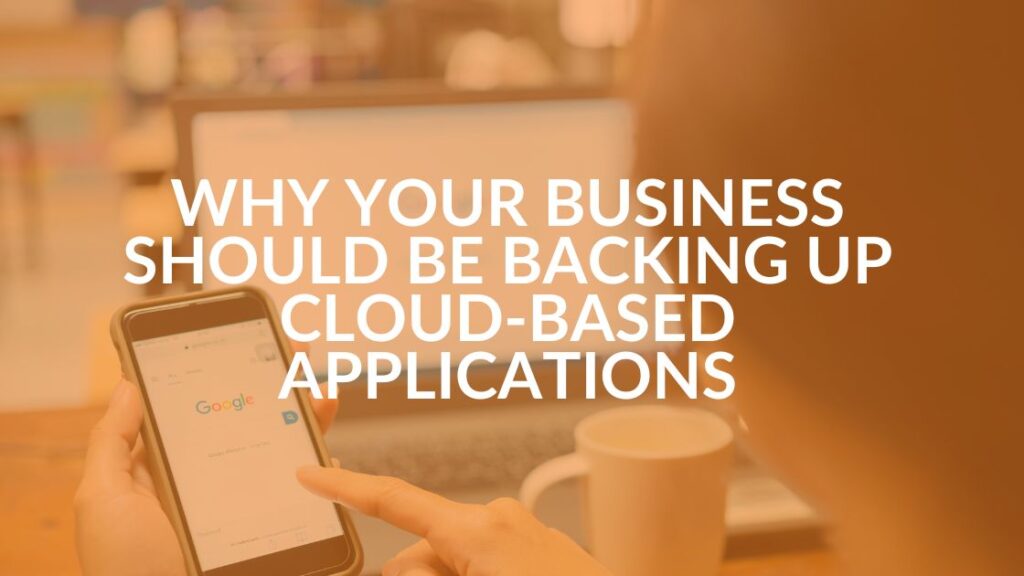
Microsoft 365 and Google Workspace: The Importance of Backing Up Your Cloud-Based Applications
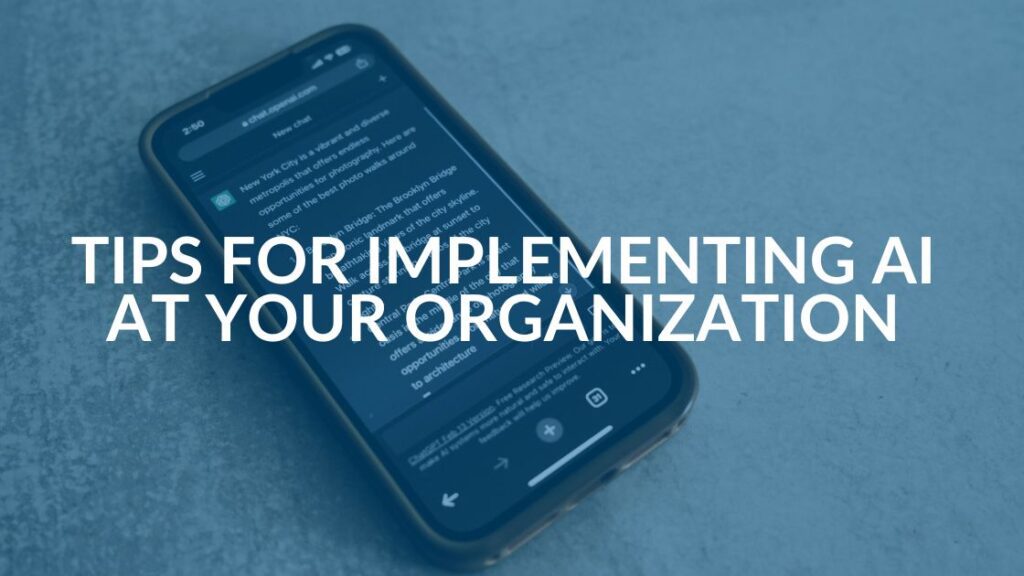
AI Guiding Principles
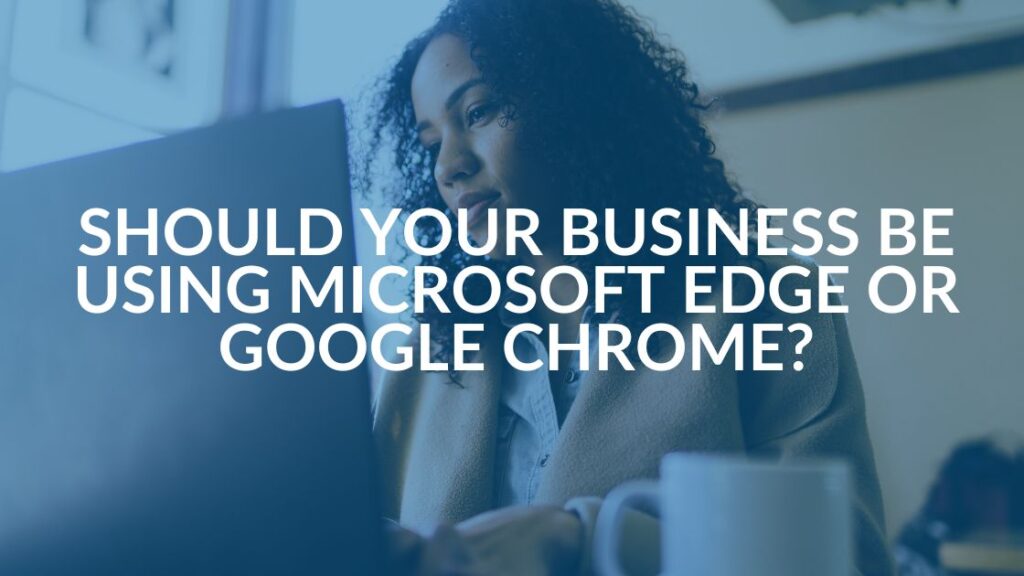
Edge vs Chrome Security: Which Is the Best Browser for Your Business?