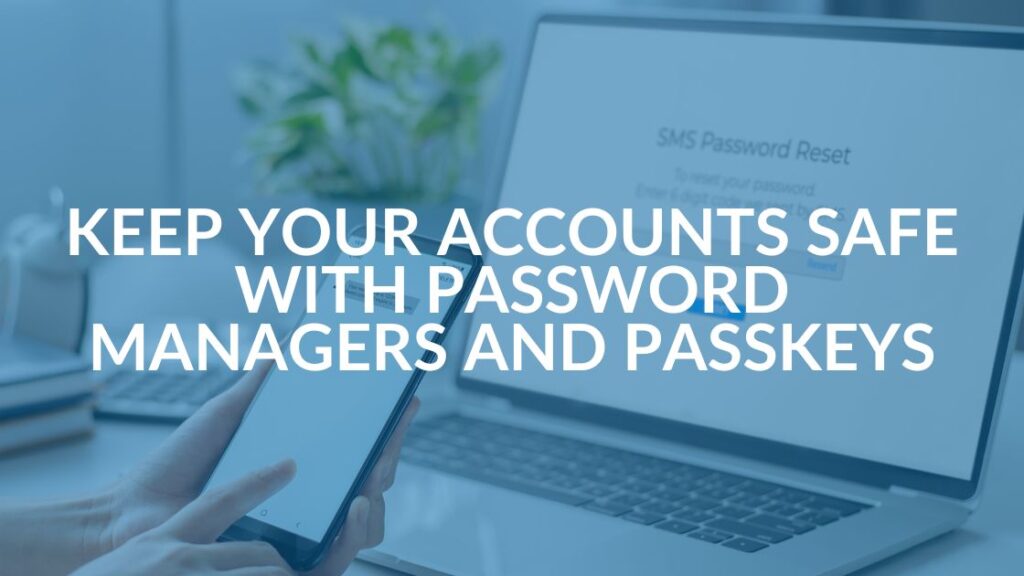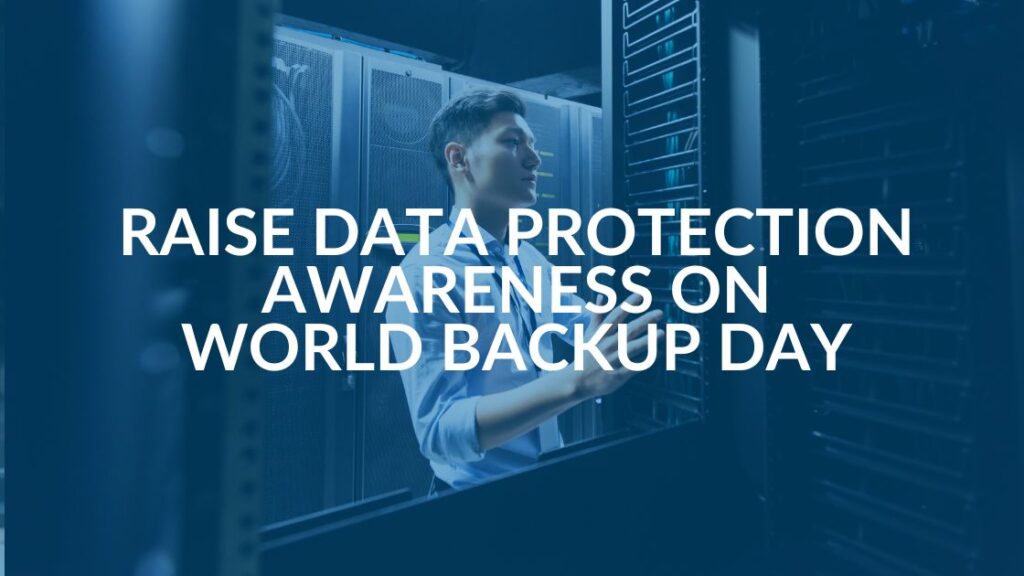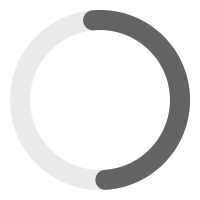Saving Changes When Using HP Thin Clients and Windows Embedded
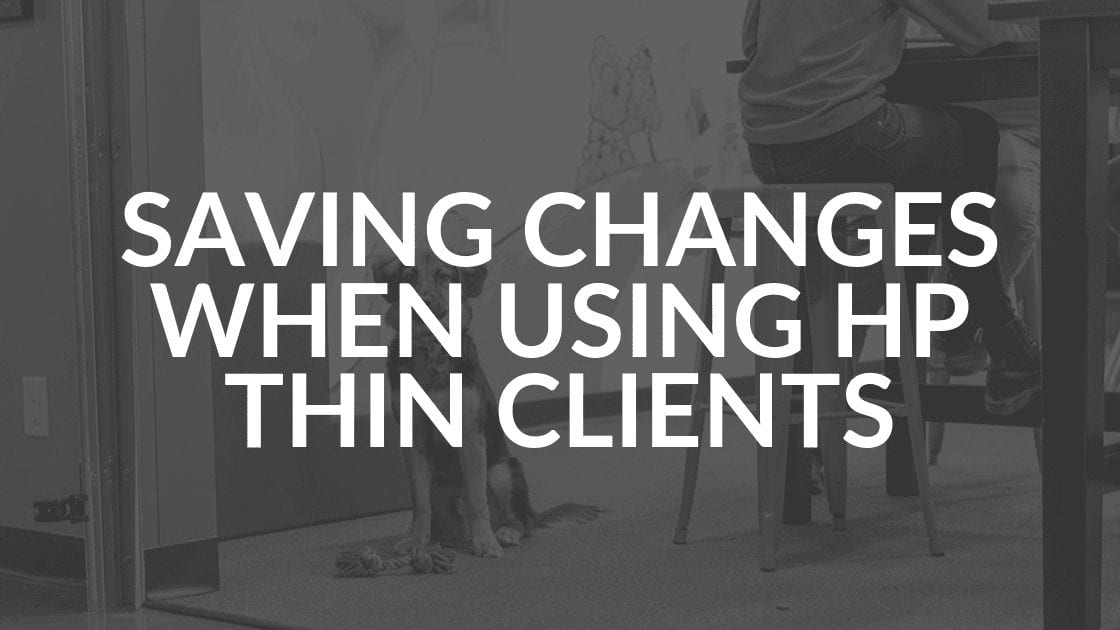
HP thin clients that use Windows embedded as the operating system (OS) have a feature that causes them to revert back to the previous state upon reboot. With HP thin clients, if you need to change something in the OS, follow these steps to make the change.
HP Thin Clients Steps
- Be aware of the padlock icon in the system tray.
 When it is GREEN, the device is secured and will not keep changes made while secured. (i.e. If the TC is removed from the domain and you reboot, it will think it is still on the domain. Then the DC won’t authenticate it, because the DC thinks it has been removed!) If you make a change you want to save, you can still save it.
When it is GREEN, the device is secured and will not keep changes made while secured. (i.e. If the TC is removed from the domain and you reboot, it will think it is still on the domain. Then the DC won’t authenticate it, because the DC thinks it has been removed!) If you make a change you want to save, you can still save it. - Log off of the user account. (It may be a domain user account.)

- Log on as an Administrator. The thin client should automatically detect that name and log on to the local system.
- Right-click the tray icon.
Once submitted, you can accept the prompt for a restart.
If you need to make a series of changes, do the following steps:
- Log on as Administrator.
- Right-click the icon.
- Select Disable.
- Restart and make all the desired changes. Anything changed during this time will be committed without any question.
- Make sure to enable in the Administrator account once changes are completed.
Still Need Help?
Check out the HP Quick Start to Evaluating HP Windows Embedded Standard Thin Clients if you have further questions.
Share this Blog
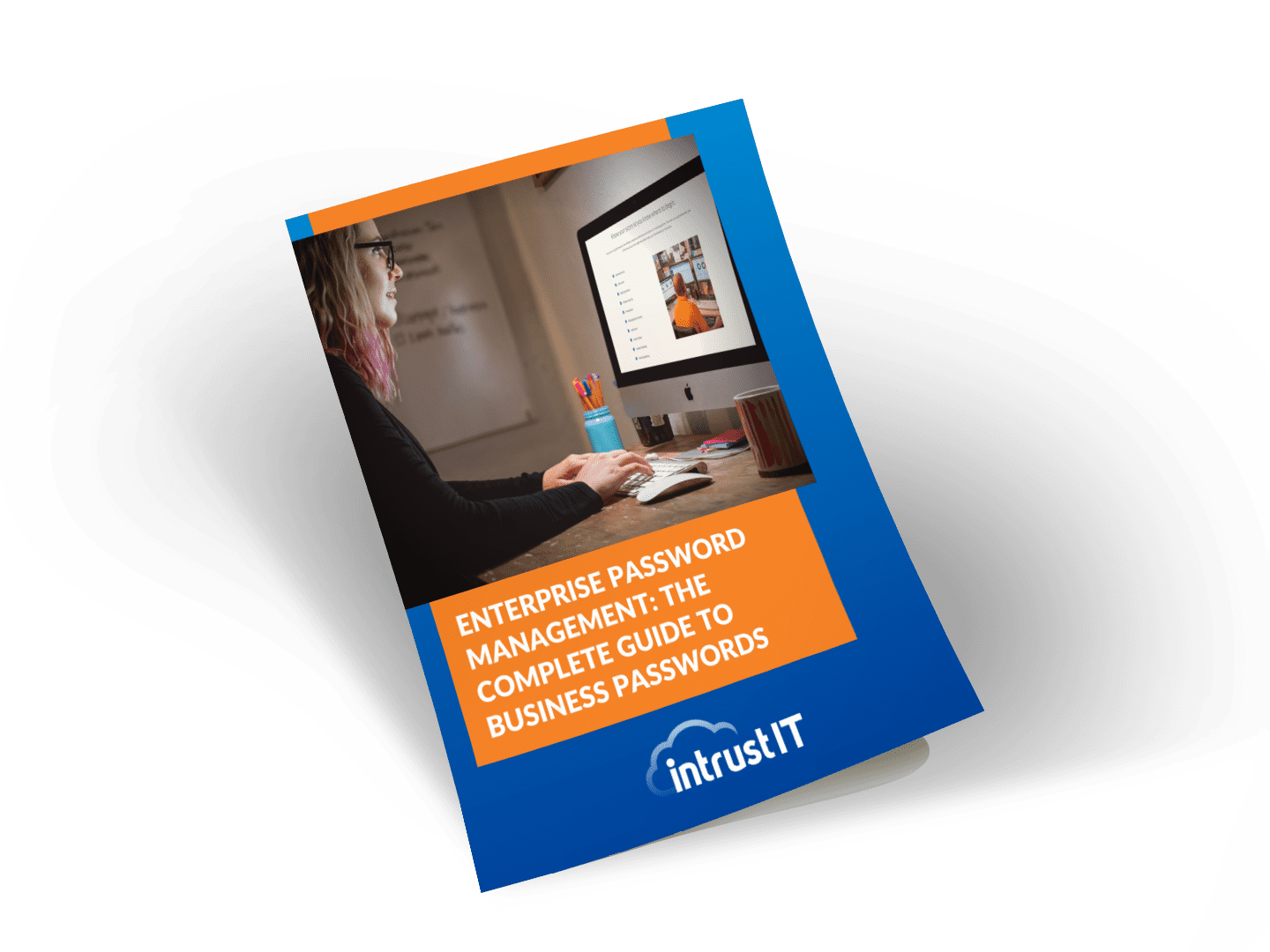
Is Your Name or Birthday a Part of Your Password?
If so, you’re a part of the 59 percent of people who don’t follow proper password hygiene. More than 70 percent of passwords are used for more than one system, meaning if cybercriminals crack one, they can access a lot more accounts.
Our free Enterprise Password Management Guide will give you the best password hygiene practices to help you secure your computer and your business.
Download the Guide
Explore the Latest Trends in IT
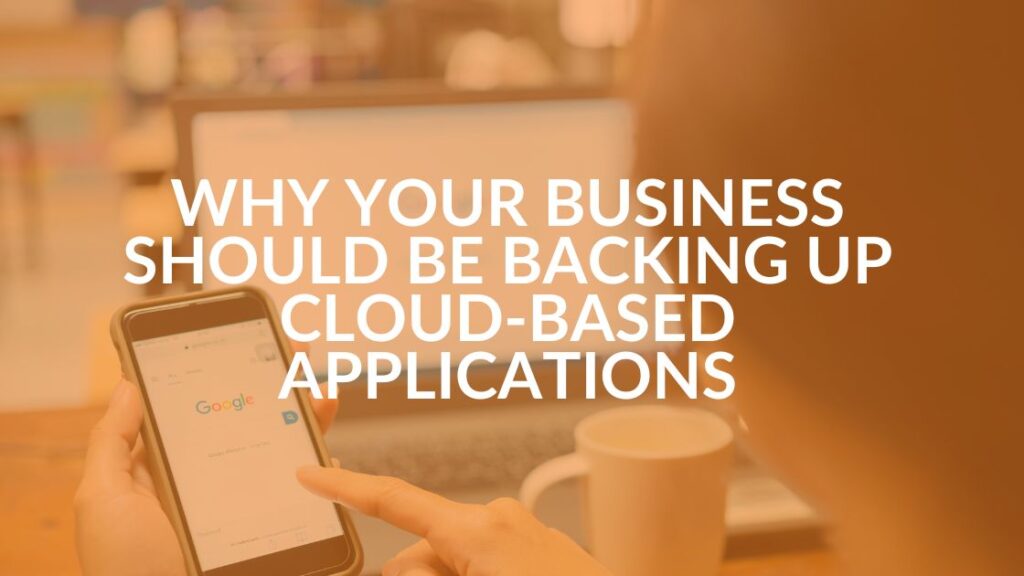
Microsoft 365 and Google Workspace: The Importance of Backing Up Your Cloud-Based Applications
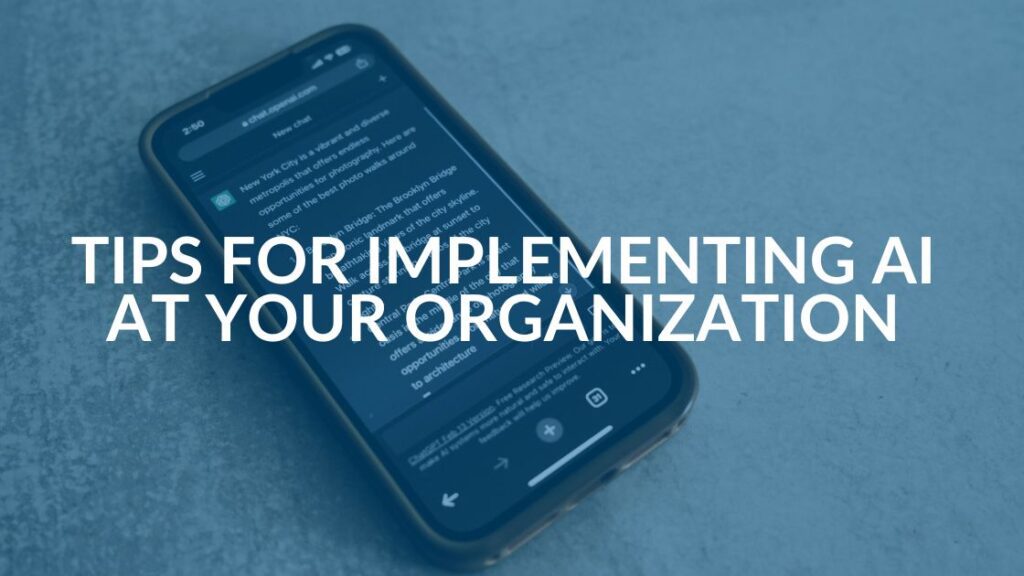
AI Guiding Principles
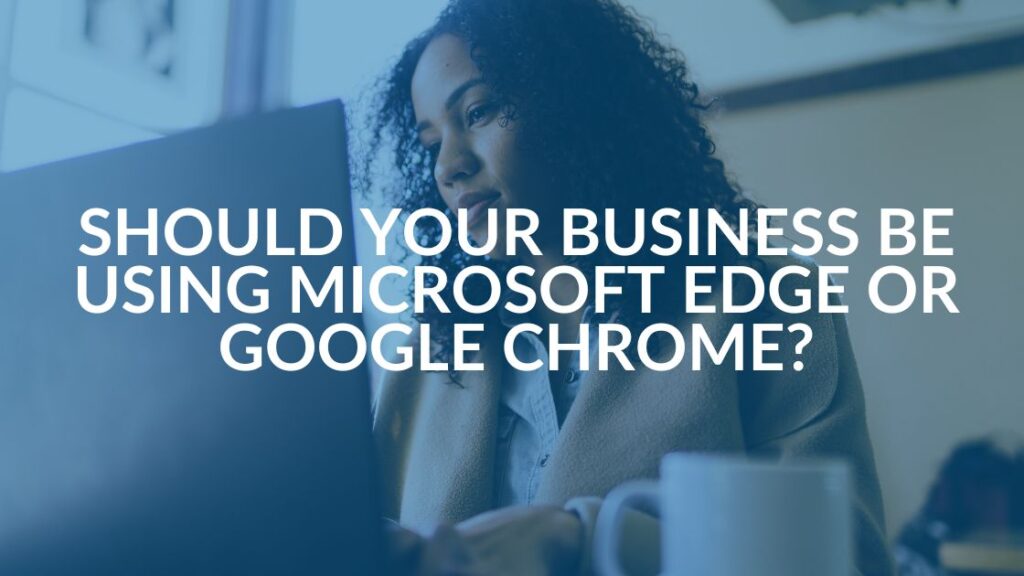
Edge vs Chrome Security: Which Is the Best Browser for Your Business?